丸井(マルイ)で利用可能な無料wifiの接続方法・利用時間~新宿本館の通信速度まとめ
マルイのテナント内では、無料で利用できるwifi「OIOI wifi」が飛んでいます。パケット節約のため、このマルイwifiの接続方法から、利用できる時間について調べてみました。さらに、どれぐらいのスピードが出るのか、実際にマルイの店内で通信速度を測定検証しました。そうした調査結果や計測結果をまとめたいと思います。
調査・測定検証したのは、新宿マルイ本館
今回、マルイ(OIOI)の調査を行ったのは、新宿マルイ本館 です。

都内でも大型店舗の新宿マルイで、wifiの接続方法から通信速度の検証を行いました。
マルイの無料wifiの使い方・接続方法
2.「OIOI_marui_Free_Wi-Fi」というSSID名のwifiをタップして接続します。
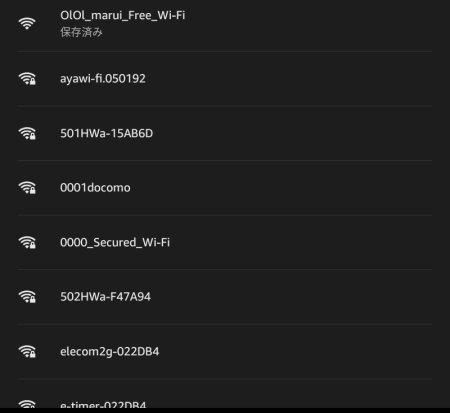
3.ただし、このままではインターネットやアプリ通信を利用することはできません。ブラウザアプリ経由で認証を行わなければいけません。そのためにブラウザアプリ(ブラウザ、chromeなど)を立ち上げます。
4.適当なhttp://~で始まるサイトに接続を試みてください。
※https://~だと接続エラーで、認証画面が表示されません。
5.マルイのwifi接続のページが表示されるので、「Access the internet here.」のボタンをタップして接続を行います。

6.今までに利用登録が未実施の場合は、登録画面が表示され、メールアドレスを登録する必要があります。
7.無線LANのセキュリティレベルについて警告メッセージが表示されますが、同意ボタンをタップします。
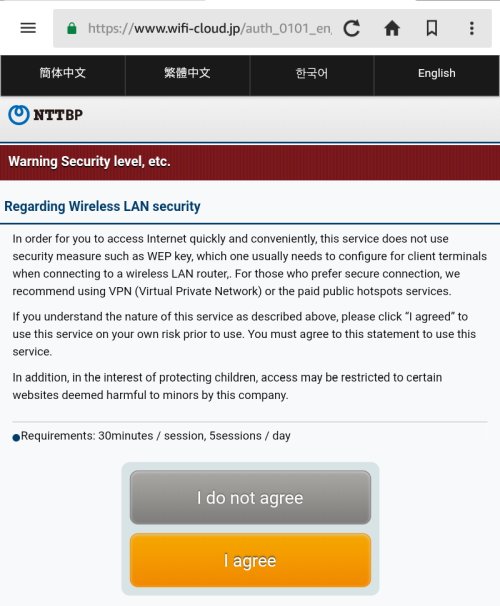
8.「インターネットに接続されました」と表示されれば、接続完了です。
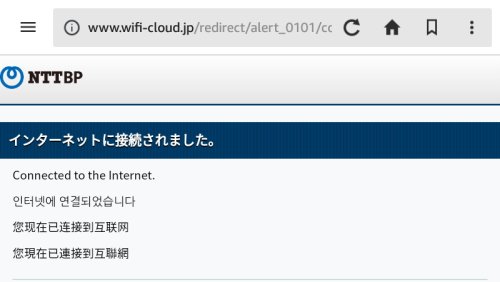
マルイの無料wifiの利用時間
マルイの無料wifiは1回接続すると、30分間利用できます。30分利用すると、インターネットに接続できなくなります。その場合は、接続方法で紹介したブラウザでの認証をもう一度行うと再接続できます。その結果再び30分間利用できるようになります。
なお、マルイのwifiは1日に5回まで接続することができます。 そのため、1日では30分×5回=150分(2時間半)ほど利用できます。
同じ百貨店の伊勢丹に比べると、接続時間は短めです。
マルイ新宿本館で通信速度を実際に測定
無料wifiで気になるポイントである通信速度についても測定してみました。
測定には、ネットフリックスが提供している「FAST.com」を利用しました。
※念のため2回計測しています。
wifi計測結果1回目
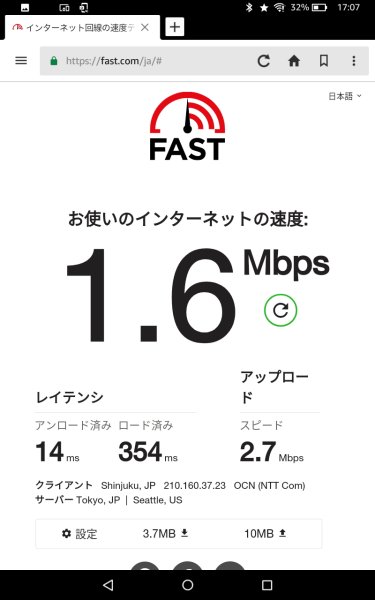
wifi計測結果2回目
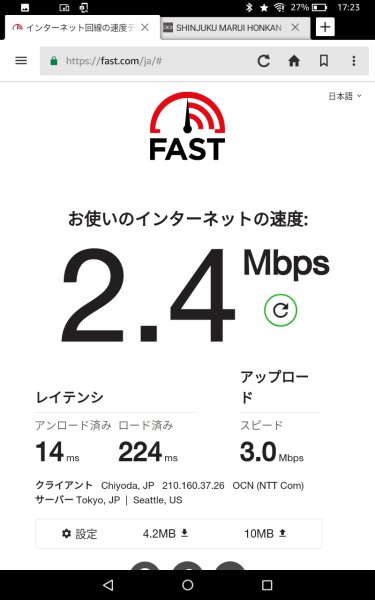
速度的には、LTEよりも遅めですが、SNSの閲覧などでは問題ない速度です。ただ、動画を見るなどすると、帯域的には不足しそうなスピードでした。
終わりに
今回、商業施設のマルイが提供している無料wifi「OIOI wifi」の使い方・接続方法を解説しました。
さらに実際にどれぐらいの速度が出るのか、新宿マルイ本館で計測してみました。速度的には、SNS利用には問題ないが、動画利用だと、少し帯域的には厳しそうでした。ただ、パケット節約には有効なので、ぜひ、無料wifiを利用していきましょう。
伊勢丹の各店舗で利用可能な無料wifiの接続方法・利用時間・通信速度まとめ
百貨店大手の伊勢丹のテナント内では、無料で利用できるwifi「Isetan wifi」が飛んでいます。パケット節約のため、この伊勢丹wifiの接続方法から、利用できる時間について調べてみました。さらに、どれぐらいのスピードが出るのか、実際に伊勢丹の店内で通信速度を測定検証しました。そうした調査結果や計測結果をまとめたいと思います。
調査・測定検証したのは、伊勢丹新宿店
今回の伊勢丹のwifiについて調査を行ったのは、伊勢丹でもっとも大きい店舗の1つである伊勢丹新宿店です。この店舗内で、wifiの接続から、通信速度の測定まで行いました。

伊勢丹wifiの使い方・接続方法
伊勢丹wifiは、パスワード入力による接続方式ではなく、ブラウザ経由の認証を行います。なお、通信は暗号化されていないため、秘匿性の高い機密データのやり取りは控えることをおすすめします。
1.スマホやタブレットで、wifiの一覧表示画面を開きます。
2.「ISETAN_SHINJUKU_wifi」というSSID名のwifiが表示されるので、タップします。
※伊勢丹のwifiはパスワード認証がかかってないので、そのままwifiに接続ができます。

3.ただし、このままではインターネットやアプリ通信を利用することはできません。ブラウザアプリ経由で認証を行わなければいけません。そのためにブラウザアプリ(ブラウザ、chromeなど)を立ち上げます。
4.適当なhttp://~で始まるサイトに接続を試みてください。インターネットに接続するをタップします。
※https://~だと接続エラーで、認証画面が表示されません。

5.利用登録ボタンを選択します。

6.利用規約に同意します。

7.認証画面が表示されると、メールアドレスを入力し、確認ボタンをタップします。

このメールアドレスには特にメール等が届くことはありません。
8.メールアドレスに誤りがないか確認し、登録ボタンをタップします

9.無線LANのセキュリティレベルについて警告メッセージが表示されますが、同意ボタンをタップします。

10.「インターネットに接続されました」と表示されれば、接続完了です。

伊勢丹の無料wifiの利用時間
伊勢丹の無料wifiは1回30分です。30分利用すると、時間切れとなり、インターネットに接続できなくなります。その場合は、接続方法で紹介したブラウザでの認証をもう一度行うと再接続できます。その結果再び30分間利用できるようになります。
なお、伊勢丹のwifiは1日に8回まで利用することができます。

1回あたり30分なので、30分×8回=240分(4時間)利用できます。無制限ではありませんが、これだけ利用できれば、十分な利用時間だと思います。
伊勢丹新宿で通信速度を実際に測定
無料wifiで気になるポイントは、どれぐらいの通信速度が出るかだと思います。そこで、通信速度を実測してみました。調査対象は、冒頭で紹介した伊勢丹新宿です。
通信速度を測定するにあたっては、いつも使用している「FAST.com」というサービスを利用しました。こちらブラウザ経由で利用可能なウェブサービスで、動画配信サービス大手のネットフリックスが提供しています。
このサービスで伊勢丹新宿のwifiの通信速度を計測しました。念のため2回計測しています。
伊勢丹wifi計測結果1回目

伊勢丹wifi計測結果2回目

光などの固定回線ほどのスピードはありませんが、スマホなどのモバイル通信では十分な通信速度を保っています。これであれば、速度的にも十分だと言えます。
終わりに
今回、百貨店大手の伊勢丹で利用できる無料wifiについて情報をまとめてみました。
さらに、実際の通信速度も現地で計測を行いました。その結果、スマホでネットやアプリを使うのに十分な帯域でした。スマホユーザーの多くは、パケット上限に苦しめられています。パケットを節約し、快適なスマホ生活を送るため、こうした無料wifiは積極的に利用していきましょう。
8月16日ごろより発生したTwitter凍結祭りについてまとめ!フォロワーが減少する人が続出
2018年8月16日ごろから、Twitter凍結祭りがトレンドワード入りして、話題になっています。いきなりフォロワー数が減少したユーザーが多数発生している状態です。私のTwitterアカウントがどうなったか含め、Twitter 凍結祭りについてまとめてみたいと思います。
8月16日からアカウント凍結が話題に
ITmediaのニュースによると、日本の2018年8月16日の朝から、Twitterでアカウントの凍結がユーザーの間で話題になり、トレンド入りを果たしたそうです。
記事によると、アメリカのツイッター社が以下の声明を発表したのが発端みたいです。
米ツイッターは14日、「凍結を回避しようとした」アカウントの凍結を実施すると告知
この凍結作業が実際に始まったのが、アメリカの現地時間15日の夜だったため、日本では朝から凍結によるフォロワー減少が発生し、話題になっていました。
Twitterの規約違反者が対象
今回のTwitter凍結祭りは、以前ツイッターの規約を違反した人で、新しい引っ越し用アカウントを作っていた人が対象とのことです。
すなわち、「犯罪者が追っ手から逃れるため、別の戸籍を入手したけど、その戸籍の人物も取り締まり対象に」ということです。

まだまだアカウントの凍結は進む
今回のアカウント凍結について米Twitter社は、「継続的な取り組み」と言及しています。そのため、これで終わり
というわけではなく、第2、第3の凍結まつりが発生することは十分にあり得る話みたいです。
どれぐらいのフォロワーが減少?
Twitter凍結祭りについて、ニュースによると、30人のフォロワーが減少したユーザーもいたみたいです。
自分のアカウントでもどれぐらいか確認してみました。記憶のレベルですが、前日の15日時点では3207人ぐらいのフォロワーがいました。それが、アカウント凍結祭りがスタートした16日に確認した際に3197人まで減少していました。すなわち、10人のフォロワーが減少していました。

ちなみに、このブログ用のフォロワーについては2人ほどフォロワーが減少していました。しかし、フォロワーが32人から30人への減少は誤差の範囲内なので何とも言えません。
前回7/13の凍結アカウント数よりは少なめ
先月2018年7月にも凍結がアナウンスされ、多くのアカウントが凍結されました。そのときのアカウント凍結数と、今回のアカウント凍結数を比較した投稿がありました。
【速報:8/16 のTwitter 凍結祭り分析】
— whotwi グラフィカルツイッター分析 (@whotwi) August 16, 2018
本日大量のアカウント凍結が行われた模様です。
36,000 アカウントを分析し、平均フォロワー減少数を調査したところ、本日 8/16 は通常時の4倍程度になっていることがわかりました。
7/13の凍結祭りでは190倍だったので、前回ほどの規模ではないようです。 pic.twitter.com/mHf2GmoJbk
その投稿によると、今回の凍結は前回よりも規模は小さいみたいです。
フォロワー構成が大切
2018年8月16日から始まったTwitter凍結祭りは、まだまだ第2弾、第3弾が行われそうです。こうした凍結祭りでフォロワーが減るショックを受けなくするためには、きちんとしたアカウントのみをフォロワーする必要があります。Twitterは怪しいアカウントが溢れているので、しっかりフォローすべきか判断が大切です。
ただ、なかには規約違反したつもりはないのに、言葉尻だけ捉えられて、凍結されたユーザーもいると思います。正直、アカウント凍結は非常にダメージが大きいため、普段の投稿も、キツイ強い言葉や、禁止ワードに近い単語をできるだけ避けるようにするのが自衛策です。
以前、絵師が凍結される事件が話題になり、取り上げました。
自分のアカウントは自分で守るしかありません。しっかり日頃の投稿について、大丈夫か今一度確認するようにしましょう。
ビューサンクスポイントで交換したルミネ商品券1万6千円分を現金化してみた件
以前、ルミネ商品券の現金化する方法を紹介しました。そこで、ルミネカード利用で貯まったビューサンクスポイントで交換した、ルミネ商品券16,000円分を、実際に現金に換金してみました。どれぐらいの金額になったか、ポイント還元率含め、紹介します。
- ルミネ商品券の効率的な換金方法
- ルミネカードを普段使い
- ルミネカードで貯まったビューサンクスポイントをルミネ商品券に
- ルミネ商品券を使うとルミネカード5%OFFが使えない
- ポイント還元率を計算してみた
- 終わりに
ルミネ商品券の効率的な換金方法
以前、こちらのブログにて、ルミネ商品券を高還元率で現金化する方法を紹介しました。
この方法は、法律的にグレーでもなく、ヤフオクなどのネットオークションや、メルカリなどのフリマアプリに出品する方法ではありません。やや店舗が限定されますが、現在確認できているところでは、99.1%の現金還元率です。1000円分のルミネ商品券が991円になります。(詳細手順は上記ブログ参照)
ルミネカードを普段使い
そして、私のクレジットカードはルミネカードです。Viewカード付きなので、Suicaのオートチャージやクレジットカードチャージに対応しています。また、最寄り駅にルミネがあるので、買い物や食事で頻繁に利用するため、このカードを主力クレカとして利用しています。
ルミネカードの魅力は、Viewカード付きなので、Suicaにチャージする際は、ポイント還元率が通常の0.5%の3倍、1.5%になることです。さらに、ルミネでの買い物・利用は常に5%OFFになり、季節ごとに10%OFFのキャンペーンもあります。ルミネが近くにあり、利用頻度が高い人にオススメしたいクレジットカードです。

ルミネカードで貯まったビューサンクスポイントをルミネ商品券に
そんなルミネカードを利用していると、かなりのビューサンクスポイントが貯まります。私も、5000ポイント以上貯まったところで、ポイントの有効期限が近づいたこともあり、交換することにしました。交換先はもちろん、ルミネ商品券です。1250ポイントで4000円に換金ができますので、4口交換しました。交換手数料・送料で160ポイント取られるため、5,160ポイントで16,000円分のルミネ商品券をもらいました。
ルミネ商品券を使うとルミネカード5%OFFが使えない
しかし、ルミネカードユーザーにとって、ルミネ商品券はLUMINEでの利用時に、5%OFFの恩恵を受けられなくなるデメリットがあります。ルミネカードなら5%OFFなのが、そのままの価格で購入になるため、少し損をした気分になります。また、ルミネ商品券なので、LUMINEでしか利用できません。

そこで、ルミネ商品券を現金化する方法を利用して、1,6000円分を現金に替えてみました。手順の方法を何度かに分けて実施しました。最初は最も還元率のよいパターンに気づかず、95%程度の還元率も含まれています。
953円+951円+991円×14回=15778円
現金還元率としては、98.6%もの高還元率となっています。チケットショップで確認したルミネ商品券の販売価格よりも非常にお買い得となっています。

ポイント還元率を計算してみた
ビューサンクスポイントは、通常1ポイント2.5円の価値があります。しかし、ルミネ商品券に換金すると、1250ポイントで4000円分、1ポイント3.2円として、よりお得に交換ができます。交換手数料・送料で160ポイント必要ですが、4口まとめて交換すれば、16000➗5160=3.10と通常よりも1ポイントあたり3.1円、すなわち0.6円分もお得です

さらに、ルミネカードを含むViewカードで、Suicaにチャージ(オートチャージ)すると、1000円分で6ポイントも貯まります。この場合、通常の3倍たまることになります。さらに、交換する際に、1ポイントあたり、2.5円分→3.1円と1.24倍になります。
貯める時に3倍 × 交換時に1.24倍 = トータル3.72倍
と算出することができます。この結果、元々0.5%だったポイント還元率は、
0.5% × 3.72倍 = 1.86%
1.86%に跳ね上がります。さらに、このうちの98.6%が現金化できたので、現金還元率は
1.86% × 98.6% = 1.83%
1.83%と算出することができます。これは、非常にお買い得な数字です。これだけ組み合わせれば、最高の還元率を得ることができるカードになります。
終わりに
今回、以前紹介したルミネ商品券の現金換金方法を利用して、ルミネカードで貯まったビューサンクスポイントをルミネ商品券に交換し、現金化してみました。
その結果、98.6%もの現金還元率で、16000円の商品券が15778円の現金に換えることができました。この方法が今のところ、ルミネカードの最強の換金方法だと思います。
そんなルミネカードはルミネが5%OFFになる便利なクレジットカードです。まだ、ルミネカードやビックカメラSuicaなどのViewカードをお持ちでない場合は、ポイントサイト経由で作成すると、ポイントがもらえるのでオススメです。
個人的には、ルミネカード&ビックカメラSuicaともポイントがもらえ、その他にも掲載案件数が多く、貯めやすいハピタスがイチオシです。
サイト・ブログの速度測定ツール3選!表示速度が遅いとSEOにも影響?
ブログやウェブサイトを運営していて気を付けないといけないのは、表示速度です。表示速度は、ユーザーに見てもらうために重要な指標で、遅すぎるとページが読み込まれる前に、ブラウザの戻るボタンを押されてしまいます。しっかり自分のサイト・ブログの表示速度を知るために、オススメのサイトの速度を測定するツール3種類を紹介します。
- ブログサイトの表示速度は記事の質より大切?
- GoogleのSEOでは表示速度も指標の1つに
- 他人の表示がどれくらいか客観的な情報が重要
- 速度測定ツールで測定
- オススメの3大サイト速度測定ツール
- このはてなブログの表示速度は?
- すべてで100点満点でなくてもよい
- 終わりに
ブログサイトの表示速度は記事の質より大切?
ブログサイトを運営していると、質のよい記事を書くことには注意を払います。けれども、どれぐらいの時間でブログが表示されるかという、表示速度については、重視されていない人もいます。
しかし、サイトの表示速度はブログ訪問者の満足度に影響を及ぼす重要な要素です。例としてブログをレストランと仮定しましょう。飲食店においては、まず大切なのは料理が美味しいかどうかです。それに加え、料理が出るスピードも気になるポイントになります。

もし、料理(ブログの記事)がどれだけ美味しくても(読み応え)、料理が出てくるのに1時間以上かかると、どう感じますか?もう一回行こう(リピーターになろう)と思いますか?
特にブログはブラウザの戻るボタンで簡単に読むのをやめることができます。アクセスしたけれど、何秒も待たされると、離脱率は高いものになります。やはり、記事の質はもちろん最重要ですが、表示速度も大切に考える必要があります。
GoogleのSEOでは表示速度も指標の1つに
さらに表示速度が大切な理由に、SEOがあります。Googleなどの検索サイトでは、Webサイトの表示速度も、検索順位を決定するアルゴリズムの指標として取り入れています。表示速度が速いから加点されるわけではないかと思いますが、表示速度が遅くて減点されるのは行われていると思います。

そのため、よりアクセス数・ページビューを稼ぐために、表示速度を高めることは必要です。
他人の表示がどれくらいか客観的な情報が重要
普段自分が使っているブラウザで自分のサイトは、サクサク快適に表示されるから問題ないと思っていませんか?Chromeなどのブラウザでは、ブラウザのキャッシュ機能があります。この機能は、一度アクセスしたWebサイトの情報をブラウザで保存しています。2回目以降は保存した情報が表示されるため、非常に高速で表示することができます。
ブラウザのキャッシュ機能が有効になっている可能性があるため、自分のブログ・サイトの表示速度を自分のブラウザで計測するのは、客観的ではなく、信頼できる情報ではありません。
速度測定ツールで測定
自分のブログの表示速度を確かめるために、利用すべきなのが、速度測定ツールです。これは、ブラウザ経由で利用できるサービスで、指定したURLのWebサイトの表示速度を測定してくれます。外部のサービスを利用することで、自分のブログの客観的な表示速度を知ることができます。

オススメの3大サイト速度測定ツール
では、ここでオススメの速度測定ツールを3種類紹介したいと思います。今回紹介する3つの速度測定ツールは、利用者も多く、信頼性も高いサービスです。
1.WebPageTest(モバイルサイトの速度をテストしましょう。)
WebPageTestは、Googleが提供しているウェブサイトの表示速度が何秒か測定してくれます。
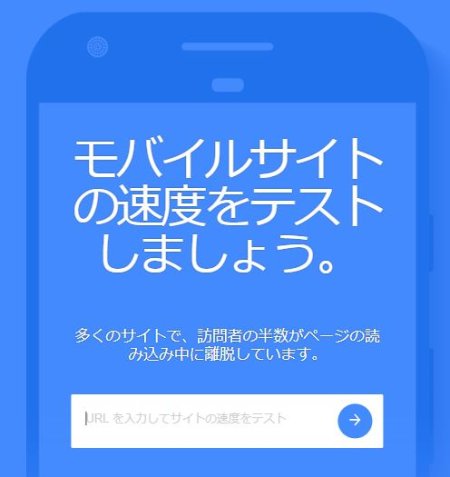
「モバイルサイトの速度をテストしましょう」ということで、モバイル端末でどれぐらい読み込みに時間がかかっているか計測してくれます。世界ではまだまだ3G回線を使用している地域も多いということで、モバイル利用を考慮した表示速度を教えてくれます。さらにメールを登録すると、改善点をまとめたレポートを受けとることができます。
2.PageSpeed Insights
PageSpeed Insightsも、WebPageTestと同じく、Googleが提供しているサービスです。

こちらはWebサイトの読み込み速度やサイト構造などのパフォーマンスを、スマホ・パソコンそれぞれの場合でスコア表示し、改善点について教えてくれます。そのため、WebPageTestと比較すると、表示速度を確認することはできませんが、改善点が結果表示され、分かりやすいです。WebPageTestのようにメール登録も不要です。
3.GTmetrix
GTmetrixは、サイト表示速度を、スコアと表示にかかった時間を計測してくれるサービスです。
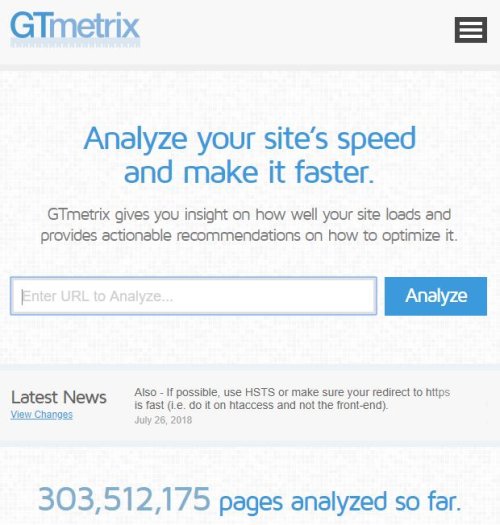
英語のサイトなので、分かりにくいポイントがありますが、スコアと表示時間の両方を表示してくれます。
これら3つがサイト・ブログの表示速度測定ツールでメジャーなものです。これら3つの結果がよければ、サイト表示時間は良好であると言えます。
このはてなブログの表示速度は?
今回サイト・ブログ表示速度の測定ツールをご紹介しました。せっかくなので、このはてなブログがどれぐらいの表示速度で表示にかかる時間がどれくらいか、各種スコアを確認してみました。試したのは、2日前の下記の記事です。
1.WebPageTestの計測結果
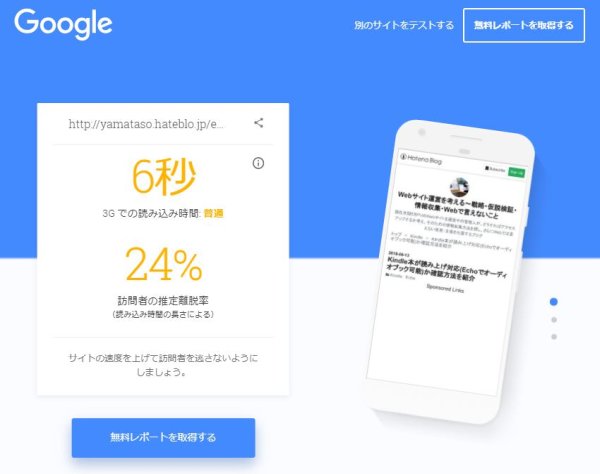
2.PageSpeed Insightsの計測結果
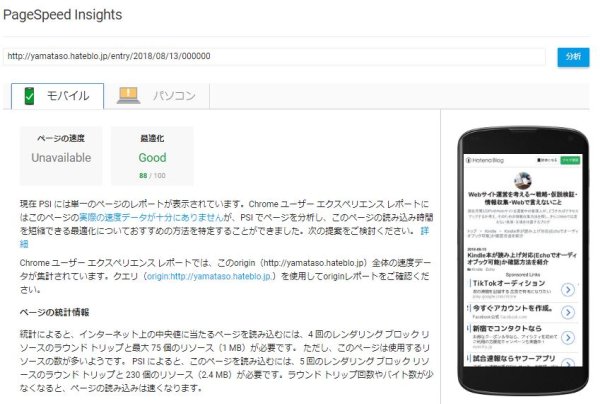
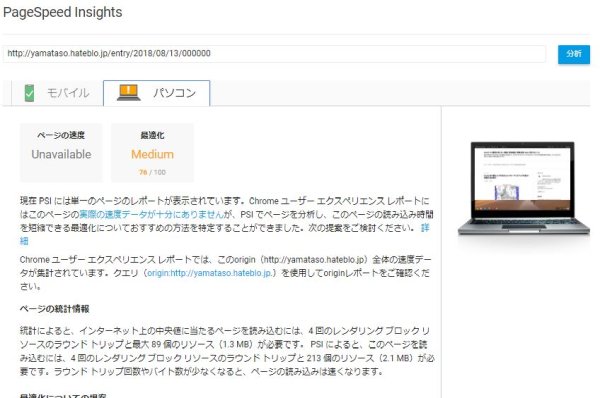
3.GTmetrixの計測結果
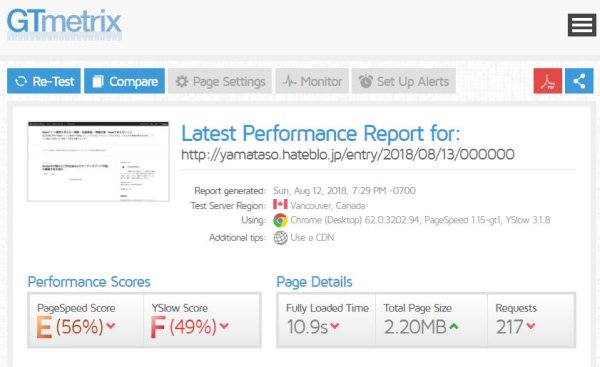
- WebPage Test:普通(6秒)
- Page Speed Insights:そこそこ良好(スマホ88点、パソコン78点)
- GTmetrix:良くない(ページ速度E、YSlowF、ロード時間10.9秒)
GTmetrixの数値はあまりよい結果ではありませんでした。ただ、はてなブログはブログサービスなので、カスタマイズ性・拡張性が乏しいです。そのため、改善策を展開するのは難しい状況です。
ワードプレスのサイトなどでは、うまく設定すれば、スコア100点を目指すこともできます。
すべてで100点満点でなくてもよい
ただし、注意しておきたいのは、すべてで100点や、読み込み時間を減らす必要はないことです。スコアや表示速度を高めることは、サイトの内部をカスタマイズする必要があります。その中で、ユーザビリティーが低下する対応も必要になってきます。
そのため、あくまで3つの速度測定ツールは目安として、スコアや表示時間が短い場合は、対処・改善が必要だと認識するので十分です。
終わりに
今回、自分のWebサイト・ブログがどれくらい表示に時間がかかっているか、表示速度を測定するテストツールの中でオススメ3種類を紹介しました。
中でも、Googleが提供する、①WebPage Testと②Page Speed Insightsは、おそらくグーグルが検索順位を決めるポイントに表示速度も指標としていることから、同じ仕組みが取り入れられていると思います。そのため、しっかりWebPage TestやPage Speed Insightsで一定値以上のスコア獲得が必要にあります。
ぜひ、あれ少し表示速度が遅くなったと思った方は、紹介した3つの表示速度測定ツールで確認してみてください。
スーパーファミコンのガチャガチャのクオリティーが半端ない件!スーファミを忠実に再現
スーパーファミコンを精巧に再現したガチャガチャが話題になっています。先日入手しましたが、かなりの人気みたいで、ゲットした場所を今日訪ねてみたら、すでにありませんでした。私は3種類ゲットしたので、その3種類のスーパーファミコンのガチャガチャについて紹介したいと思います。
- スーパーファミコンのガチャガチャは2017年末に発売
- 人気沸騰で完売のため2018年に再版
- Amazonや楽天で5種コンプが高額で販売
- 新宿マルイアネックスの模型ファクトリーで入手
- スーパーファミコンのガチャガチャの設置場所
- ゲットした3種類を紹介
- 終わりに
スーパーファミコンのガチャガチャは2017年末に発売
2017年の年末に、「Nintendo HISTORY COLLECTION」のスーパーファミコン編ガチャガチャがタカラトミーから発売されました。
ラインナップは全部で以下の5種類です。

5種類のうち3種類、すなわち60%の確率でスーパーファミコンが入手できます。コントローラーやカセット、アダプターを本体に差し込めるという、スーパーファミコンを忠実に表現した再現度が素晴らしいです。精巧な分、ガチャガチャの値段は1回400円となかなか高額です。
人気沸騰で完売のため2018年に再版
1回400円と、少し値段が高いスーパーファミコンガチャですが、その精巧な作りとスーパーファミコンに慣れ親しんだ世代からは、垂涎のアイテムとなり、発売後にあっという間に完売になりました。
その人気ぶりを受けて、2018年になっても何度か再版されています。しかし、まだまだ愛好家・コレクターの需要に追い付いておらず、すぐに売り切れる場所が多いです。
Amazonや楽天で5種コンプが高額で販売
スーパーファミコンガチャ5種類をフルコンプリートしたものが、Amazonや楽天などのショッピングサイトでも販売されています。
しかし、400円×5=2000円から比べると、2倍近くの値段になります。
その他、ヤフオクや、メルカリなどでも盛んに出品されています。
新宿マルイアネックスの模型ファクトリーで入手
そんななか、私は幸運にも、新宿にあるマルイアネックスの模型屋「模型ファクトリー」にて、設置されているのをたまたま発見できました。スーパーファミコンに慣れ親しんだ世代として、ぜひやらねばと、意気込んで挑戦したのですが、
OTL
これらもほしいのは、ほしいのですが、そうじゃありません。サテラビューやスーパースコープは、スーパーファミコンがなければ、ただの置物に過ぎません。まずは残る3種のスーパーファミコンがほしいんです。
3度目の正直ということで、最後にもう一度ガチャガチャを回してみました。その結果、

見事、スーパーファミコンをゲット!
一番オーソドックスなスーパーファミコンを無事ゲットできました。3度目に、ダブりが来たら、絶望感に襲われるところでした。
スーパーファミコンのガチャガチャの設置場所
その他に、TwitterなどのSNSでスーパーファミコンのガチャガチャを設置しているお店やスポットを調査してみました。
しかし、2018年8月以降の投稿では、残念ながら見つかりませんでした。なお、私が発見した新宿マルイ・アネックスの模型ファクトリーも、再度訪問してみると、すでに売り切れて、他の種類に変更されていました。
ただ、Twitterでもスーパーファミコンのガチャガチャは、非常に人気でした。
ガチャのスーパーファミコン、大きさ比較のためミニスーパーファミコンの上に置いてみたり…中々良く出来ている気がします。 pic.twitter.com/omsMZZy7Wr
— はた坊@超まったりガチマッチだじょ! (@hatabow) 2018年4月29日
それは昨日の出来事
— しおん@リトアモの人 (@SiON0721) 2018年5月2日
もう半ば諦めていたわたしは、3度目の出会いを果たす
ガチャの中身はたったひとつ
そう、残りはたったのひとつだったのだ
手元には400円ぴったり
祈りを込めてレバーをまわすと……
ついに!ついにカプセルの中にスーパーファミコンの姿を見ることが出来たのだ!! pic.twitter.com/jgVyDylhh9
ガチャのスーファミ
— もなか monaca (@mona_monaca8) 2018年5月5日
セッティング完了 pic.twitter.com/0IR9kVEPzy
そういえば、この前ガチャでゲーム機のやつやった!スーファミのやつが出たよ!
— ぱお (@picopico_pao) 2018年5月15日
サイズ感分かりやすいようにボクの手が写ってるけど勘弁な!(笑)
ちゃんとカセットが刺さるんだよー!すごいすごい! pic.twitter.com/toTqj25aHw
ゲットした3種類を紹介
私が入手できた3種類を紹介したいとおもいます。
1.スーパーファミコン
2.スーパースコープ&マリオペイント
3.サテラビュー


3.サテラビュー

いずれも非常に本物に近い、精巧な作りです。写真だけでは、見間違える人もいるのではないかと思うほどのクオリティーの高さです。
なお、サテラビューは、スーファミに取り付けてこそのアイテムなので、合体させてみましあ。

私はサテラビューを使ったことはありませんが、これで衛星放送を視聴していた人にとっては、ノスタルジーを感じる胸熱なグッズです。
終わりに
今回、タカラトミーが製造・販売する「Nintendo HISTORY COLLECTION」のスーパーファミコン編ガチャガチャを紹介しました。スーパーファミコンを高いクオリティーでガチャガチャで表現しており、その再現度が話題となっています。特にスーパーファミコンは、30代~40代の働き盛りの世代が一度は体験したことがあるゲーム機のため、スーファミ世代にとっては、思わず入手したくなるガチャガチャです。
今回、私も3種類入手しましたが、サテラビューを除く、スーパーファミコンやスーパースコープは非常に懐かしいアイテムです。しかも、かなり精巧に作られており、ソフトのパッケージも記憶にあるものなので、非常に懐かしいです。
残念ながら、スーパーファミコン編ガチャは非常に人気で、ガチャガチャを設置している場所を発見できるのは非常に珍しいです。ですが、再版もされているので、ぜひ探してみてください。
どうしてもスーファミガチャがほしい場合は、Amazonや楽天で、5種フルコンプリートが販売されています。探す労力を考えると、全種セットで揃えるのが簡単かもしれません。
Kindle本が読み上げ対応(Echoでオーディオブック可能)か確認方法を紹介
前回、下記の記事で、Kindle本の読み上げ機能を利用することで、電子書籍がオーディオブックとしても活用できることを紹介しました。しかし、すべてのkindle本が読み上げ機能に対応しているわけではありません。そこで、読み上げ機能に対応しているか確認する方法を紹介したいと思います。
読み上げ対応確認はブラウザ経由のみ!
結論を先にお伝えすると、Kindle本が読み上げ機能が有効になっているかどうか、確認するためには、ブラウザ経由でkindle本の商品ページにアクセスする必要があります。
例えば、「いちばんやさしいコンテンツマーケティングの教本」を例に紹介します。
Text-to Speech(テキスト読み上げ機能):有効
となっており、「いちばんやさしいコンテンツマーケティングの教本」では、読み上げ機能が利用可能で、Echoでの再生が可能ということが分かります。
対応していないKindle本も多数あり
ただし、Kindle本でも読み上げ機能が無効の電子本も多数あります。同じシリーズの「いちばんやさしい新しいSEOの教本」なら、有効かと思いきや、有効になっていないケースもありました。
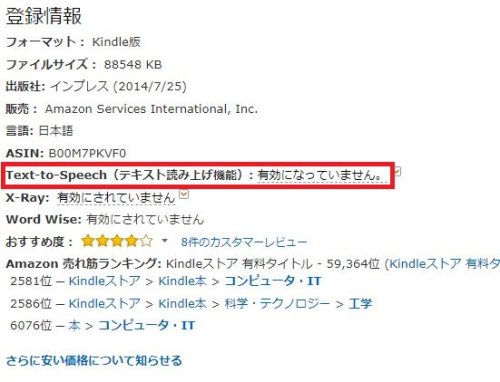
Kindle Fireの本のメニューからは不可
読み上げ機能の確認は先ほどお伝えしたように、ブラウザで商品ページにアクセスしてしか確認できません。Kindle Fire端末を使っている人がアクセスしている本のメニュータブから、ストアで書籍を表示しても、読み上げ可否については分かりません。
Amazonアプリでも確認できず
さらに、Kindle Fire HD8にインストールされているAmazonアプリでも読み上げ機能の有効・無効を確認することはできませんでした。
そのため、読み上げ機能の有効の書籍を探す場合は、ブラウザで確認が必要です。確認せずに購入してしまうと、あとからEchoを使ってAlexaで読み上げたいと思っても利用不可なので、注意してください。

終わりに
今回、Kindle本の読み上げ機能が利用可能か確認する方法を紹介しました。
Kindle本の読み上げ機能は、Kindle Fireの本メニューや、アプリからでは確認できず、ブラウザでアマゾンの商品ページで確認する必要があります。
せっかく読み上げ機能を使おうと思っても、対応していないケースも少なくないので、必ず読み上げ機能が利用可能か確認することをオススメします。



