音声入力による記事作成の3つの壁と乗り越えるための解決策
音声入力によるの記事作成方法には三つの壁が存在しています。この壁を乗り越えなければ音声入力による記事を作成することは難しいです。今回はその三つの壁について紹介したいと思います。
壁①:音声入力は恥ずかしい
音声入力の課題となる一つ目の壁は恥ずかしさです。というのも音声入力の最大のメリットは、移動中などの隙間時間を利用して記事執筆することができる点にあります。しかし、歩いてる時に一人でボソボソ喋っている姿はかなり恥ずかしいものになります。

周りの目が気になり、自分が喋っている姿を周りの人が不審に思うんじゃないかと思い、音声入力できないという事態になります。これに関しては、周りを気にしないことが大切です。
やってみることと意外と問題なくできます。確かにそれほど周りの人が確かにボソボソ喋っているのと気にする人が出てきますが、だからといって何喋ってるんだと入ってくる人は皆無です。この恥ずかしさの壁を乗り越えることで音声入力による記事作成の道が開けてきます。
壁②:話すと記事がまとまらない
二つ目の壁は言葉を話すという記事の生成方法の違いによるものです。人は書くことで文章をまとめたり論理的に表現することができます。そのため、話すことでは要点をきれいにまとめるというのはなかなか難しいものになります。

そこでオススメしたいのは、「記事の項目をあらかじめへ柱として用意する」ということです。あらかじめ話そうとする流れを用意しておけば、その流れに沿って話せば、文章として、書くほどではありませんが、ある程度まとめることが可能です。
繰り返し音声入力していくと、こうした点もまとめられるように脳が学習していくので、日常生活や仕事でも話していて、要点がまとまらない人にとって、非常に有効なトレーニングになります。
壁③:「えっと」や「あのー」が多くなる
これは普段話している時もクセになっている人が多いです。どうしても話始めのタイミングで、「えっと」や「あの~」などの喋りはじめにつけるとこれらのワードも音声認識されてしまいます。それだけなら後で置き換え・置換すればよいですが、これらのワードが前後の文章と一緒に認識されると、誤認識に繋がる可能性もあります。
この点に関しては、トレーニングあるのみです。意識して音声入力していると、こうした口癖を矯正することができます。この改善は仕事での発言や発表にも活かせるため、非常に価値があります。

終わりに
今回音声入力による記事作成の3つの壁を紹介しました。
- 移動中音声入力をする恥ずかしさ
- 話し言葉で文章をまとめること
- 「えっと」などの口癖がでること
これらは、音声入力をすると必ず立ちはだかる課題です。しかし、これらはちょっとした工夫やトレーニングで改善することができます。これらができるようになることは、日常においても役に立つことが多いので、ぜひ挑戦し、クリアしていきましょう。
4月9日放送・月曜から夜ふかしの「様々な対処法を教えてあげたい件Part3」まとめ
2018年4月9日(月)に放送された月曜から夜ふかしで、前回紹介した「様々な対処法を教えてあげたい件」のパート3が放送されました。どんな対処法があったかまとめたいと思います。
※前回の内容
今回の様々な対処法を教えてあげたい件Part3では以下の6つの対処方法が紹介されました。

1.届きそうで届かないものを取る時の対処法
⇒舌を出す
舌を出すと、首と肩の筋肉の緊張が緩み、腕が少し伸びるということでした。きちんと、「よこはま土田メディカルクリニック」病院の院長の監修情報とのことです。検証では、2センチ程度ですが、手が届く範囲が伸びていました。
2.シュークリームをこぼさずに食べる対処法
⇒シュークリームを逆さまにして食べる
普通にシュークリームを食べると、横からクリームがあふれてしまいます。しかし、逆さまにすることで、中のクリームがくぼみに収まり安定して食べることができます。
3.かき氷で頭がキーンとなった時の対処法
⇒おでこにかき氷の器を当てる
おでこの痛みを感じる神経を冷やすことで発生する痛みの信号を打ち消すそうです。こちらは、近畿大学の西郷和真・准教授の監修でしたが、諸説あるということでした。
実際に一般男性がやってみたら、治ったみたいです。これから暖かくなるにつれ、かき氷を食べる機会が増えるので、ぜひ覚えておくとよい対処法です。
4.ビニール袋が開かない時の対処法
⇒袋の真ん中と片方の持ち手を引っ張る
袋の真ん中と片方の持ち手を引っ張ることで、内側にあった折り返し部分が出てきて、それをつまむことで簡単に開けることができるとのことです。ただ、今回紹介されたご老人の婦人は、上手くできませんでした・・・自分でやってみたいところ、確かに簡単にできました!
5.うがいを効果的にする対処法
⇒首を左右に振りながら歌う
のどにいるウイルスや菌は、正面よりも横側面に付着していることが多いそうで、首を左右にすることで、除去率がアップするそうです。さらに歌うですが、通常のガラガラでは周波数が均一ですが、歌うことで周波数が変化し、より効果的に洗浄ができるそうです。
今回もよく遭遇するシチュエーションのもの5つが紹介されました。ぜひ、明日の話のネタにしたり、実践してみてください。
音声入力を使えば、移動時間が記事執筆タイムに!隙間時間の有効活用
音声入力による記事作成の魅力は、ちょっとした空き時間を有効活用できることです。それによって、自宅から最寄り駅までの徒歩時間に執筆することができます。音声入力は本業が忙しい人にピッタリの記事執筆方法です。
音声入力に必要なのはスマホのみ!
音声入力に必要なもの、それはスマホただ一つでOKです。

もちろんパソコンにマイクをセットして、専用の音声認識ソフトを利用してという本格的な方法もあります。しかし、そこまで準備すると、いざ始めるのに気力が要ります。何より移動中に実施するといった、使い方ができません。
スマホは携帯性に優れたデバイスなので移動中のちょっとした時間にも音声入力を行うことができます。そのため通勤時間の途中の5分や10分程度で1つの記事を書くことも可能です。
私が使うのはギャラクシーSC-04J
わたしの場合はドコモのスマートフォンギャラクシー製のものを使っています。

その標準機能であるボイスレコーダーには、音声からテキストに変換する機能がついています。そのテキスト変換機能を利用して音声入力で記事を書いています。
もしかしたら、スマホの標準アプリには音声認識アプリが入っていない場合もありますが、AppleStoreやPlayストアを探せば、無料で音声認識のアプリがあるので、そちらをダウンロードすれば利用できます。
考える→話すの繰り返し

私の使用している音声入力では、最大5分まで入力することができます。ただ、5分間ずっと入力し続けることはなかなか大変です。喋る文章が頭に浮かばないということが起きます。しかし、途中録音を停止することで、いったん中止することもできます。その後再開することも可能です。そのため、
考えて話して音声入力
↑↓
また少し考えて音声入力
といった方法で、音声入力でも問題なく記事を作成することができます。
通勤時間の合間にピッタリ
これまで紹介したように音声入力による執筆は、スマホを使って手軽に入力ができます。音声入力はパソコンなどの入力と違い、片手でスマホを持っておくだけで入力ができます。それでいて、入力速度はキーボード入力に比べると、非常に高速です。その結果、短時間でかなりのボリュームの文章を入力できるので、通勤時間の合間などでも、有効活用できるのがメリットです。

通常の仕事をする傍ら、ブログやWebサイトを運営している人は、記事を執筆する時間を捻出することも課題の1つです。そうした際に、通勤時間の活用、さらには、電車などではなく、歩いている時間も記事執筆が可能です。
※音声入力の場合、画面を見なくてもよいので、スマホ歩きのように周りの人にぶつかるケースも避けることができます。
音声入力した文章の整形は不可欠
ただし、入力したテキストデータはそのまま記事としてアップロードすることはできません。どうしても中には誤字や脱字、句読点が抜けているものが散見されます。段落なども適切ではありません。そのため、実際に記事を投稿する際には整形が必要になりますが。それでもキーボード入力で記事を書くのに比べると断然早いことがわかります。
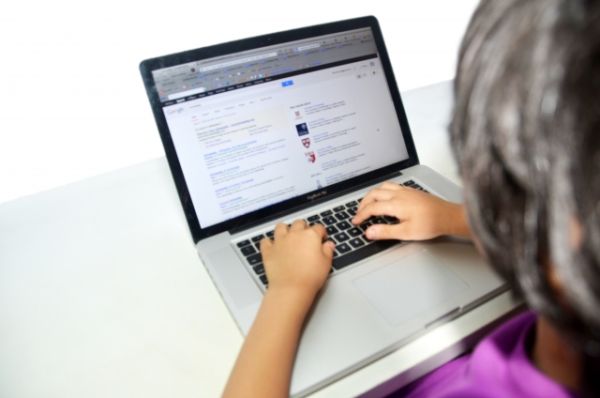
そのため通勤時間を作って記事を作りそのあと家に帰って記事を整形するといった対応もできますそれによって記事作成にかかる時間を大幅に削減することができます。
終わりに
音声入力による記事作成では、通勤時間で道を歩いている最中でもできる優れた執筆方法です。今は技術革新が進み、スマホでも十分な音声認識が可能なため、片手一つで記事執筆が圧倒的なスピードで可能です。ぜひ、記事をもっと書きたいけど、時間がないという人は試してみて下さい。
ブログ記事をキーボードで打つのはもう古い!?音声入力のすすめ、速い・隙間・スマホの三拍子
2018年度が始まりました。今年度の抱負として挙げている目標、それは、「記事作成スピードのアップ」です。そのために取り入れる手法が音声による記事執筆です。
記事はパソコンでキーボード入力
ブログの記事を書くとき、多くの人はパソコンを使ってキーボードで記事の入力していくと思います。これが最も今一般的なやり方ですが、最近新しいやり方が出てきました。
それは音声入力による記事の作成方法です。
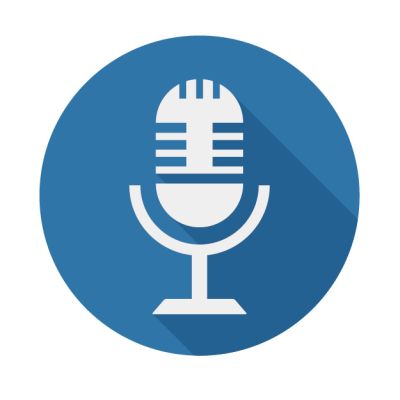
この方法を使うことで、キーボードで入力するよりも、
記事の作成を行うことができます。
なぜスピーディーなのか?
音声入力による記事作成がなぜ優れているのか?それはキーボード打つよりも音声の方が圧倒的に入力速度が速いからです。一般的にキーボードはローマ字入力のため、子音の場合、キーを2回打つ必要があります。連続して入力するには指の位置を移動する時間も必要です。

それに対し、音声の場合は母音だろうが、子音だろうが関係ありません。次の音に移るには、口の形を変化させるだけで発音することができます。
そのため短時間でより多くの事業の記事を作成することができます
移動中などの隙間時間で
続いて音声入力によるメリットは隙間時間で行うことができる点です。会社へ向かう通勤中や、移動中のちょっとした空き時間に、スマートフォンを使って、記事を作成することができます。ほんの5分程度で、1つの記事として十分な文字数を入力することができます。

パソコンの場合どうしても家でじっくりへ記事を書く形になるかと思いますが、外でも家でもどこでも、移動中でもできるのが魅力的です。
スマホの高性能化で認識率向上
かつては音声入力というとかなり認識率が低いものでした。特に日本語は英語に比べ、かなり音声認識は遅れていました。そのため音声で入力しても誤った言葉が認識されてしまい、それを訂正するのに時間がかかりました。
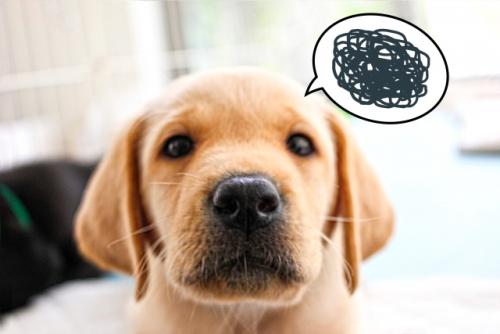
しかし現代では、マイクの性能や音声認識の認識率の向上があり、非常に正確に音声を認識してくれます。英語だけでなく、遅れていた日本語の認識率も高まってきました。その結果、音声入力がキーボード入力にかわる記事作成の有望な入力手段に進化してきました。
終わりに
今後はこういった音声入力を行う記事作成が主流になるのではないかと考えています。しかし、音声入力による記事作成にはいくつかのデメリットもあります。それは、「やはり人は文字を書くことで、整理し、まとめるできます。音声で言っていると、記事がまとまらず、要領を得ないものになることになります。
けれどもこれらはトレーニングを行うことで改善することができます!ぜひみなさん一度、音声入力による記事作成を試してみてはいかがでしょうか?
なおこの記事は音声入力で作成しています
※音声入力したテキストを元に加筆、体裁の整え、写真の挿入を行っています。
ワードプレスのHTTPS化でSNSシェア数がリセット?SSL通信移行のデメリット
先日、運営しているWebサイトをHTTPによるアクセスから、SSL通信を利用した、HTTPSアクセスに変更してみました。その結果、アクセス数などについては、特に変化はなかったのですが、Facebookのシェア数のカウンターがリセットされる事象が発生してしまいました。今回、ワードプレスのSSL化で起きたデメリットを紹介します。
格安サーバー「ミニバード」利用
私は、ミニバードというレンタルサービスを利用しています。
実はこのレンタルサーバーは、「スターサーバー」というサービスに移行され、現在では、新規申込ができません。
新しいスターサーバーと比べると、ミニバードは同じ料金で利用できるデータベース数が異なります。スターサーバーは250円でデータベースが1個利用できるのに対し、ミニバードは5個も利用することが可能です。
※ミニバードは将来的にはスターサーバーに移行予定ですが、データベースの利用可能数は5個→1個に減ることはありません。
ミニバードが独自SSL無料に
そんなミニバードですが、元々SSL証明書の利用が別料金で必要でした。しかし、とうとう独自SSLが無料になりました。これでWebサイトの通信方式をHTTPからHTTPS(暗号化通信)に変更することができます。

GoogleのWebサイトのポリシーでもHTTPS通信が望ましいという基準が記載されていることもあり、実施したかったのですが、とうとうSSL証明書を導入することができました。
独自SSL導入でSNSシェア数が消えた?
独自SSLを導入したことで、もしかしたら一時的にアクセスが減少するかもしれないという危惧がありましたが、通信設定ファイル「htaccess」に常時SSL化できる記述を追加したこともあり、それほどアクセス数の減少はありませんでした。
しかし、問題が1つ起こりました。Facebookやはてなブックマークのカウント数が消えてしまいました。記事の中にはそこそこシェアや拡散され、シェア数が400近くあったのですが、見事0に戻ってしまいました。
これは、大きな損失だと感じています。SNSのシェア数は、ユーザーが記事を信頼するかどうかの基準となります。せっかく頑張って蓄積された信頼が0に戻ったのは、非常に残念でなりません。
これからはHTTPSサイトが基本
これからWebサイトを作りたいと思っている人は、暗号化していないHTTPで接続する方式は絶対にオススメできません。
今は格安レンタルサーバーでも無料のSSL証明書を利用して、HTTPSが利用可能です。SEO、グーグルの検索アルゴリズムも、同じコンテンツであれば、「HTTPサイト<HTTPSサイト」という数式が成り立ちます。
独自ドメイン+HTTPSは2つ合わせても毎月400円ぐらいで利用できます。数百円の費用をケチってしまうと、あとから後悔が襲ってきます。1日の昼食を節約すれば十分に捻出できる金額なので、ここはしっかりお金をかけましょう!
ちなみにスターサーバーは、独自SSL(HTTPS)無料かつ、スタードメインの独自ドメイン取得でサーバー代に充当できるポイント付与できるといったメリットがあるのでオススメです。
LuxeritasのTwitterカードの設定が変更できない事象の原因と対処方法
Luxeritasのテーマを使ったWordpressサイトで、Twitterカードの設定が変更できない事象が発生しました。設定変更ができなった原因と、どうやって解決したか、原因の特定方法と対処法について解説・紹介したいと思います。
- Luxeritasは優秀な無料Wordpressテーマ
- LuxeritasはTwitterカードもデフォルトで設定可能
- LuxeritasのTwitterカードの設定が変更できない?
- どうやって設定変更できない原因を特定したか
- 解決策・対処方法
- プラグインのSNS設定は無効が推奨
- 終わりに
Luxeritasは優秀な無料Wordpressテーマ
Luxeritasは、ワードプレスの人気テーマの1つで、とても愛用しています。
SEO最適化やレスポンシブ対応、そして表示速度が非常に高速な点が魅力なテーマです。なんといっても無料というのが素晴らしいです。無料でここまで作り込まれたテーマは少ないと思います。
Luxeritasの魅力については、こちらの記事で紹介しています。
LuxeritasはTwitterカードもデフォルトで設定可能
Luxeritasのテーマを使ったWordpressサイトでは、テーマの標準カスタマイズ機能として、Twitterカードの設定、OGPに関する設定変更を行うことができます。これも、Luxeritasの魅力の1つで、一般的なテーマではプラグイン導入しないと設定できないものもあります。
LuxeritasのTwitterカードの設定が変更できない?
ただ、今回、LuxeritasのTwitterカードの設定を
「サマリー(summary_large_image)」→「サマリー(summary)」
に変更したのですが、Twitter上で表示されるTwitterカードがサマリー形式にならない事象が発生しました。
summary形式の場合、通常、以下のように表示されます。

それに対し、summary_large_imageの場合、よりアイキャッチ画像が大きく表示されます。

一般的なWebサイトの場合、Twitterカードの形式は「summary_large_image」が採用されます。というのはインパクトが大きいからです。より大きなアイキャッチ画像がユーザの目を引き、クリック率を高めると考えられています。
しかし、運営しているWebサイトの画像の表示サイズの関係や、あまり大きく目立ちたくない関係で、summary形式に変更しようとしたのですが、上手く設定できませんでした。
どうやって設定変更できない原因を特定したか
Twitterカードの設定変更できない原因をどうやって調査したか、まず紹介します。
1.「Card Validator|Twitter Developer」を使って調査
Card Validator|Twitter Developerでは、Twitterカードの表示状況を調べることができます。またツイート直後にTwitterカードが上手く表示できない場合に、事前にこのサイトで表示させると表示させることができます。
そこではやはり画像が大きく表示され、ログにも画像形式という情報がありました。

3行目に「summary_large_image」と記述があります。Twitterカード設定で「summary」に変更したにも関わらず、「summary_large_image」が検出されています。
2.ページのソース表示を調べてみた
次に行ったのは、Webページのソース表示です。投稿記事をChromeやFirefoxのWebブラウザで表示した後、右クリックで「ページのソースを表示」を選択すると、HTMLソースが表示されます。そのソースの記述内容を確認し、「summary_large_image」で検索すると、
「<!-- Jetpack Open Graph Tags -->」
というタグの中に発見しました。ここで導入している「Jetpack」のプラグインが原因であることが特定できました。
タグが重複して記述され、Jetpackの記述が後ろに記述されていたため、こちらが採用され、表示形式が切り替わりませんでした。
解決策・対処方法
解決方法は、Jetpackのプラグイン側のTwitterカード設定を無効化することです。
まず、ワードプレスの管理画面のダッシュボードで、「Jetpack>設定」を選択します。

Jetpackでも設定されている場合、「Publicize connections」の「Automatically share your posts to social networks」が有効化になっています。

このボタンをクリックすれば、無効化することができます。

この状態で、再度、Twitterカードの設定を確認すると、きちんとsummary形式で表示されました!検証サイトのCard Validator|Twitter Developerのログもきちんと表示されています。

プラグインのSNS設定は無効が推奨
今回、Twitterカードの形式が変更できないことで、発覚しましたが、Luxeritasのテーマを使用する場合は、上記で紹介した、JetpackのSNS設定は無効化することをオススメします。というのも、この設定が有効化されている場合、Luxeritasテーマによるメタ情報と、Jetpackによるメタ情報が重複するからです。どちらも同じ内容になっても冗長になり、読み込み速度にも影響する可能性があるため、基本的には、Jetpack側を無効化するのがよいと考えます。
終わりに
今回、ワードプレスの無料テーマ「Luxeritas」のTwitterカード設定が変更できない事象を紹介しました。変更できなかった原因はプラグイン「Jetpack」のSNS設定が有効化されており、そちらの設定が採用されていたためでした。Jetpackは、統計情報も収集できるため、人気のプラグインですが、こういったポイントは注意したいところです。
Luxeritasを使用する場合は、解決策で紹介したようにSNS設定を無効にしておくのが推奨です。
Twitterカードの設定で困っている際の参考になれば幸いです。
ポンパレモールの割引クーポンが半端ない件。最大24万円引きクーポン(120万円以上の買い物で)
リクルート・ホールディングスが運営するECモール「ポンパレモール」クーポンがネット上で話題になっています。というのも驚くのはその割引額です。
500円?1000円?1万円?
いえ違います。24万円です!
ポンパレモールとは
ポンパレモールはリクナビやゼクシィ、スタディサプリなどでお馴染みのリクルートが運営するECモール形式のECサイトです。
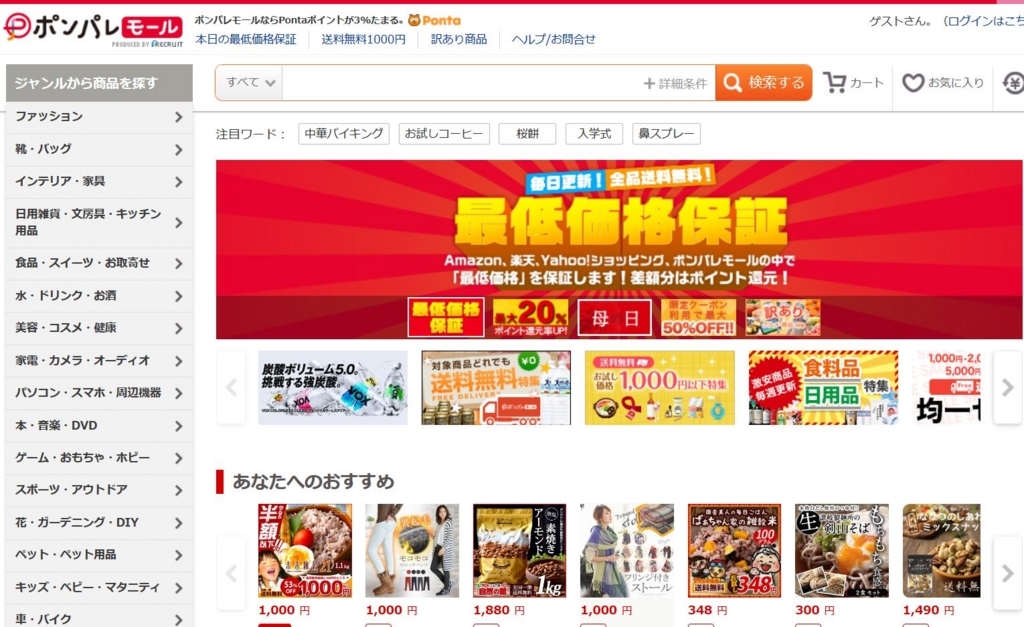
Amazonや楽天、Yahooショッピングに比べると、知名度は低いですが、お買いもの金額の3%が常にポイントバックされます。ポンタポイントが使えるので、Pontaユーザーや、クレジットカード「リクルートカード」を所有しているユーザーが数多く利用しています。
定期的にクーポンが発行
ポンパレモールの強みとして、定期的なクーポン付与があります。ショップ限定のクーポンから、全店舗で有効なものまで、色々な種類のクーポンが発行されます。中でも○○円割引クーポンは、およそ15%~20%引きで商品を購入できるため、非常にお得なクーポンです!

驚異のクーポンが発行
そんなポンパレモールですが、年度末の決算に向けて、上記の○円割引きクーポンが多数発行されるようになりました。毎週のように、異なる金額の割引クーポンがたくさん発行され、その中にとうとう驚愕のクーポンが発行されました!

割引き金額がなんと24万円です。さらに驚くべきは利用条件で、注文金額は120万円以上が条件になります。
こんなクーポンどうやって使うの?
こんなクーポンをどうやって使うのでしょうか?実は一発で条件を満たす商品がありました。「自動車」です。実は軽自動車から高級車レクサスまで、ポンパレモールで購入できるんです。
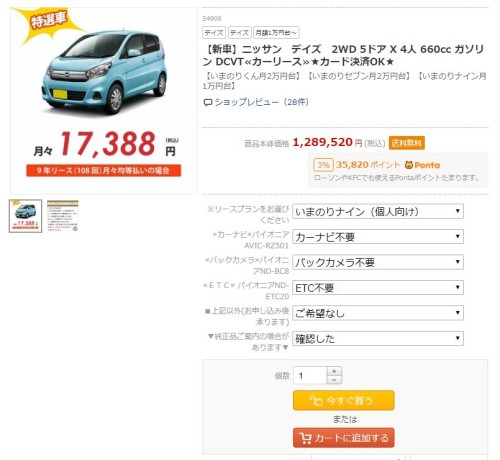
120万円にちょうど良いのが、日産デイズです(商品リンクはこちら)。この商品を商品カートに入れ、決済画面に進むと、ちゃんと先ほどのクーポンが使用できます。
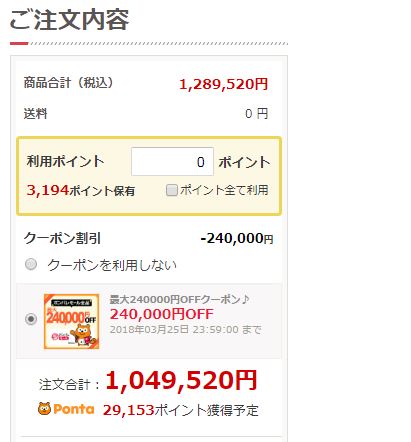
クーポンで24万円が本当に割引されています。さらに、ポイントも3万円近く付与されるので、130万円弱の自動車を100万円で購入することが可能です。
Twitterでも話題に
この驚異の割引率のクーポンは、TwitterなどのSNSでも話題になっています。
ポンパレモールからクーポンが届きました。
— あいこ (@aiko_alps) 2018年3月18日
誰が使うねん、このクーポン(; ̄ェ ̄) pic.twitter.com/cHXC5xbtdz
ポンパレモールから15万円オフのクーポンが送られてきたと思ったら8分後に24万円のクーポンも来た
— フィクションサイクル店長 (@fiction_cycles) 2018年3月18日
利用条件に195万円買い物しろって…
インフレか!? pic.twitter.com/t6NgA1pEN5
ポンパレモールのクーポン笑うわ☺ pic.twitter.com/2XU6vuIqHE
— パティ (@accopanda) 2018年3月18日
ポンパレモールから届いたクーポンメールがもう血迷ってるとしか思えない… pic.twitter.com/7CssRwfScX
— きったん@スラム市長夫人 (@kimi_25nico) 2018年3月18日
コレ、何の冗談だよ…。
— あびす (@abyssgate1) 2018年3月14日
45万円で9万円引き…。
いや、お得ではあるけどさ、ねぇ?
誰か使う人いるのかな?#ポンパレモール#クーポン pic.twitter.com/LeJrDWHy8q
色々な金額のクーポン
最終的に届いたクーポンは以下の通りです。なりふり構わない感じが伝わってきます。

終わりに
今回、話題になりつつあるポンパレモールの24万円引きクーポンを紹介しました。驚愕の割引額ですが、注文金額合計120万円とおそろしい利用条件があります。そしてもっと驚いたのは、このクーポンを購入できる自動車のラインナップがレクサスまで用意されているという点です。本当に使えるかどうか、検証する際は、万が一決済してしまわないかと、指が震えるほどです。
もし、車の購入を考えている方は、ぜひこの機会にどうぞ(笑)