【2019年7月追記】突如変わったTwitterのPC画面を従来の元の表示に戻す方法
2019年4月24日の朝にTwitterにパソコンからログインしたところ、これまでのUIが突然変更され、表示画面が大幅に異なるようになりました。従来の使い慣れた元のPC表示画面に戻す方法を解説したいと思います。
※2019年7月 追記
2019年7月25日より多くのアカウントで新しいTwitterのUIに変更されました。残念ながら、こちらに書かれた方法では戻せなくなっています。
予告なく突如Twitter画面が変更
2019年4月24日(水)にいつものようにTwitterにPCからアクセスしたところ、ホーム画面の表示内容がいきなり変更されていました。

これまで画面上部存在していた、
- ホーム
- 通知
- メッセージ(DM)
が左サイドバー上に表示されるUIに変更されていました。さらに、以前は用意されていたツイッターまとめ機能である「モーメント」がなくなっています。
パソコン版TwitterのUI変更は賛否両論
新しい画面はモバイルのUIに近い構造になっています。それを歓迎する声もある反面、今まで慣れ親しんだ画面から大幅な変更によって、困惑しているユーザーの声も多いです。
とくに、予告された変更ではなかったため、突然切り替わったため、ユーザーも混乱している模様です。
TwitterのPCホーム画面を元に戻す方法ーその①
そこで、慣れ親しんだ従来のPCのホーム画面に戻す方法を紹介したいと思います。
1. 左サイドバーのアカウントアイコンの右側にあるマークをクリックします。

2.表示されるメニューの中から「従来のTwitterに切り替え」をクリックします。

3.本当に戻すか、意見を送信するウィンドウが表示されますが、特に意見なしで戻すを選びます。
上記の3つのStepを実行することで、従来の画面に戻すことができます。
①ができない場合の対処方法ーその②
先ほど紹介した手順で「従来のTwitterに切り替え」が表示されないケースがあるそうです。そうした場合の対処方法が紹介されています。
twitterのUIデザイン変更で
— NURU (@NURU70276334) 2019年4月23日
「従来のtwitterに切り替え」項目がない状況の人、
twitterのアドレスの.comの後に/i/optout付けて
元に戻すを選べば戻りました!
上記URLにアクセスすると、同様に元の画面に戻すことができます。もし、①の戻す方法ができない場合は、この方法を試してみてください。
※2019年4月29日追記 かつては上記リンクからUIの戻しが可能でしたが、最近は①でダメだった場合、②番目の方法では戻せなくなっている模様です。
もう一度新しいTwitter画面を試す方法
やっぱり新しいTwitterの画面を使ってみたいという人もいると思います。その場合は、従来のホーム画面で、アイコン画像をクリックして、一番下に表示されている「新しいTwitterを試す」を選択すると、新しいUIを試すことができます。

どこかで新しいUIに統一されると思われるので、早めに慣れておいた方がよいかもしれません。
終わりに
今回、2019年4月24日に突然変更されたパソコン版Twitterのホーム画面のデザインを元に戻す方法について解説しました。新しいUIも使い勝手が悪いというわけではありませんが、これまでの表示と大きく変わっているので、なかなか使い慣れない部分があります。
そのため、従来通りの画面で利用したい場合は、今回紹介した手順で元にもどしましょう。戻しても再び新しいTwitterのデザインに変更することができます。
【朗報】サーチコンソールでGoogle砲の発生が確認できるように!Discoverが新登場
ブログ・メディア運営者にとってあこがれの的であるGoogle砲。今までは発生したかも?と推測のレベルだったり、スマホなどで表示されているかでしか確認が難しかったですが、サーチコンソールのレポート画面でGoogle砲が発生したか、影響範囲が確認できるようになりました。
Google砲とは?
Google砲とは、モバイル端末(iPhoneやAndroid)のGoogleのアプリやChromeブラウザのトップページに、利用者の趣味・嗜好に合ったオススメ記事として表示されることを意味します。
なぜGoogle砲と呼ばれるかというと、オススメ記事に掲載されるとアクセスが急増するためです。特に大勢の人が興味のあるジャンルで掲載されると、膨大な数のページビューが記録され、下手するとサーバーがダウンしてしまうほどの威力があります。かつてはGoogleからのアクセス流入によって、よくサーバーがダウンしてしまうことから、「Google砲」と呼ばれるようになりました。

Google砲はGoogleアナリティクスでは痕跡しか確認できない
ブログのPV数に大きな影響を与えるGoogle砲ですが、これまできちんと確認する方法はありませんでした。
- スマホ実機のGoogleアプリやChromeを見て、表示されているか確認する
- Google Analyticsで「googleapis.com」や「discover.google.com」の流入元が発生している

などがこれまでのGoogle砲の確認方法でした。アナリティクスの場合でも、Google砲の大部分は参照元がない「Direct」と判定されるものが大半でした。そのため、「googleapis.com」などでのアクセス記録はGoogle砲のほんの一部にすぎませんでした。
これだとGoogle砲が起きたことが分かりますが、Google砲でどれぐらいの影響があったのか、分かりませんでした。そうした点から、これまではGoogle砲の正確なアクセス数というのを把握するのは困難な状態でした。
サーチコンソールにDiscoverメニューが新登場
そんな中、2019年3月末にGoogle Search Consoleの旧管理画面が完全に終了し、新管理画面に移行されました。
新しいサーチコンソールのメニューに、今までなかった「Discover」というメニューが表示されていました。
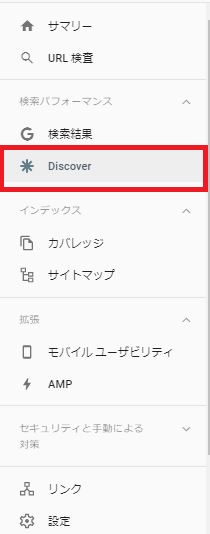
こちらがGoogle砲の影響を確認できる新しい機能です。
表示回数やクリック数などGoogle砲による影響が確認可能に
Google Search ConsoleのDiscoverメニューをクリックして表示すると、レポート画面が表示されます。
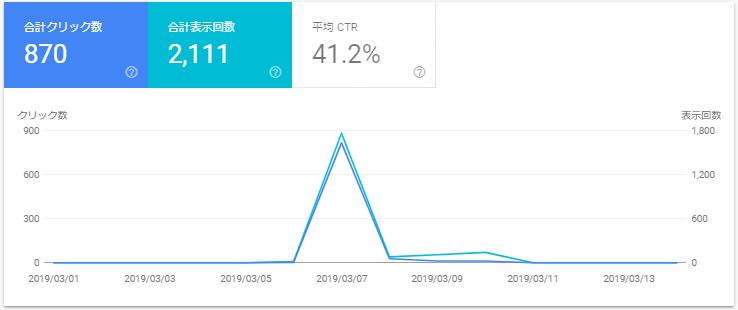
このレポート画面では指定した期間のDiscover発生状況が確認できます。その期間のDiscoverでの表示回数やクリック数のグラフと、そこから算出されるCTRが表示されます。さらに、Discoverされたコンテンツが何かURLが表示されるため、そうした点も確認することが可能です。
これまでは、Googleアナリティクスの痕跡レベルでの確認だったのが、クリックされた回数まで確認ができます。そのため、今まで以上にGoogle砲の影響範囲が確認できるようになりました。
※Googleのこちらのページで表示内容に関する詳しい説明があります。
2019年3月5日ごろからDiscoverが記録
Discoverのデータですが、調べた範囲だと、3/5日ごろから数値が記録され始めた模様です。それ以前の2019年にも私のサイトでGoogle砲が発生していましたが、それらの数値については記録されていませんでした。
データ反映が遅いため、検知ではなく、分析などの用途で活用
ブログを運営している人にとって、残念な点は、サーチコンソールはデータ反映が遅い欠点があることです。検索表示などのデータは3日遅れで表示されるようになりますが、今回のDiscoverについても同様で、リアルタイムのデータについては確認ができません。そのため、今回の新機能Discoverは「Google砲を検知する」といった使い方はできません。
用途しては、Google AnalyticsなどでGoogle砲が起きているかもと思ったら、数日後にサーチコンソールのDiscoverを確認して答え合わせをするといった使い方になります。検知という観点よりも、どういった記事がGoogle砲に拾われやすいか、分析するのに有効そうです。
news.google.comの流入元の数値は未確認
Googleのサーチコンソールでは、discover.google.comやgoogleapis.comの流入元のトラフィックは記録できると紹介しました。しかし、もう一つある「news.google.com」については、サーチコンソールで記録されているかは公式ページにも記載がないため、確認できていません。こちらについは、継続して調査してみたいと思います。
終わりに
サイト運営者にとってうれしいお知らせとして、サーチコンソールでGoogle砲の発生状況を確認できるようになりました。ただし、タイムラグの観点から、検知といった使い方はできず、どの記事でGoogle砲が発生していたかの確認になりそうです。
ただ、これまではGoogle砲の影響範囲というのはきちんと把握するのは難しい状況でした。それに対して、今回のアップデートで、Discoverに表示された回数やクリック数まで把握できるようになり、影響範囲の特定がよりやりやすくなりました。
ぜひ、Google砲が発生したかなと思ったら、サーチコンソールを確認してみてください。
スタバ無料wifi「at_STARBUCKS_Wi2」の接続方法・利用時間、速度まとめ
カフェチェーン大手のスターバックスでは、無料のwifi「at_STARBUCKS_Wi2」を利用することができます。このスタバの無料wifiの接続方法と、利用可能な時間、通信速度がどれぐらいかまとめてみました。
スターバックスの無料wifi利用方法・接続手順
スターバックスの無料で使えるwifi「at_STARBUCKS_Wi2」の使い方は以下の通りです。
1.設定画面のwifi画面で、「at_STARBUCKS_Wi2」を選択してタップします。
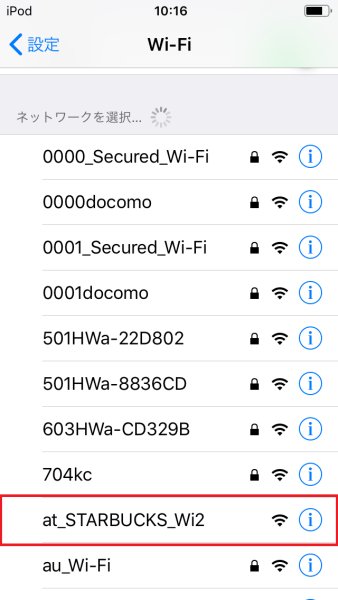
2.接続されると下記画像のように表示されます。
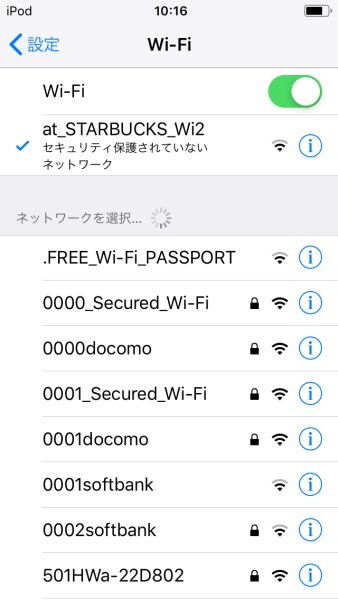
3.その後、自動的に無料wifiの接続画面が表示されるので、「インターネットに接続」ボタンをタップします。
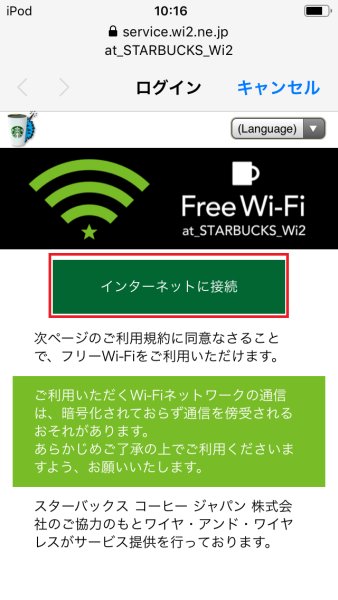
4.wifiの利用規約が表示されるので、「同意する」をタップします。
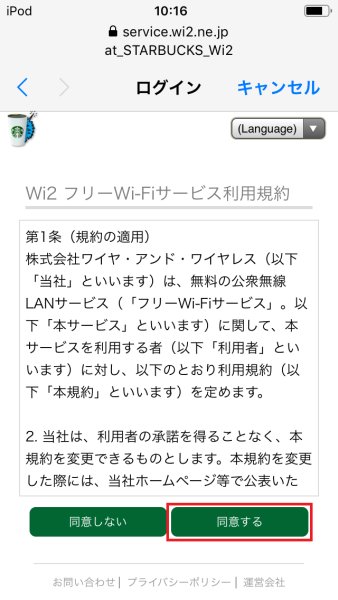
5.下記のスターバックスのメニューが表示されれば、wifi接続成功です。「完了」ボタンをタップすると、ネット接続できるようになります。
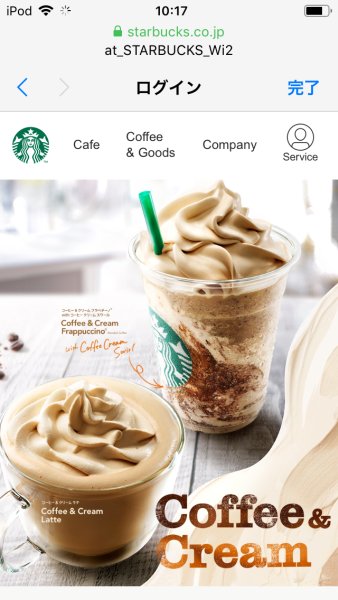
at_STARBUCKS_Wi2の無料wifiの利用時間は?
スターバックスの無料wifiを利用可能な時間ですが、1回の接続で1時間利用することができます。ただし、回数無制限のため、前述の手順で再接続を行えば、再び利用することができるため、利用時間はほぼ丸一日無制限で利用可能です。
スタバの無料wifiの通信速度を測定
スタバの無料wifiの通信速度はどれぐらいなのか?実際に店舗で通信速度を測定してみました。
測定店舗は、東京・新宿3丁目のマルイにある「スターバックス ブラックエプロン ストア」です。こちらの店舗は、すべての店員がスターバックス店員の中でも限られたメンバーしか着用できないブラックエプロンを付けています。
測定には、ネットフリックスが提供している「FAST.com」を利用しました。
※念のため2回計測しています。
wifi計測結果1回目
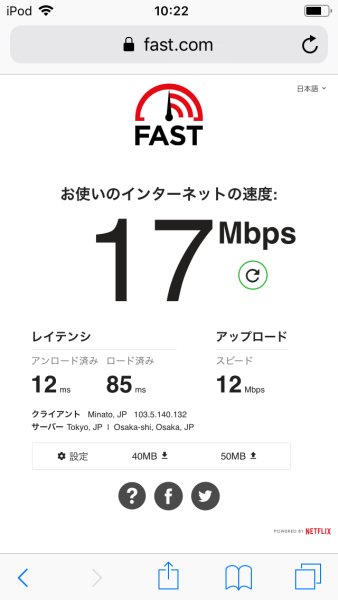
wifi計測結果2回目
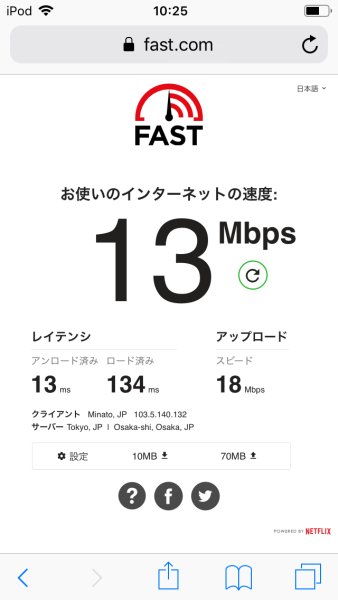
2回とも10Mbpsを超え、動画視聴でも問題ないレベルの通信速度がありました。
スタバの無料wifi利用時の注意点
スターバックスの無料wifiの注意点は、wifiネットワーク上は暗号化されていないことです。そのため、はてなブログのような暗号化されていないネットワーク(http通信)で、ID/PASSを入力するとパスワードを盗まれる恐れがあります。
また、暗号化されていても、公衆wifiには万が一の場合があるので、ネットバンクなどにはログインしないようにしましょう。
終わりに
今回、スターバックスで利用できる無料wifi「at_STARBUCKS_Wi2」の接続方法、利用時間、通信速度を紹介しました。wifi利用時間はほぼ無制限で、通信速度も動画視聴も問題ない速さなので、快適にネット接続ができます。
最近はネット通信量も増しており、モバイル通信はすぐに上限に達し、「パケ死」と呼ばれる状態に陥ります。そうならないように、公衆wifiが利用できるところでは積極的に利用していきましょう。
4月8日の月曜から夜ふかしのレジェンド松下の紹介グッズ(夢ゲンクール、夢ゲンブラシ)
2019年4月8日に放送された月曜から夜ふかしで、1日に1億円売り上げた実演販売しのレジェンド松下が登場しました。そのレジェンド松下がオススメする3つの便利な商品を紹介したいと思います。

ニオイがゼロになるタオル「Nゼロタオル」
1つ目に紹介されたのは、匂いがないタオル「Nゼロタオル」です。これはどこでも紹介していない新商品とのことです。
「N=ニオイ」ということで、ニオイがゼロになるというキャッチフレーズのタオルです。半永久的にタオルは使用していると、
- 汗のにおい
- 加齢臭
- 生乾き
が付着してニオイが付き、買い替えるタイミングがきます。しかし、Nゼロタオルはタオルに使っている糸自体に瞬間的に消臭する力があり、アンモニアを散布してもニオイがしなくなるという優れものです。半永久的に使用することができるタオルです。

京都の軟水で糸自体に消臭能力を添加させたとのことです。中に空気がしっかり入った糸なので、ふんわりしています。さらに吸水性も優れ、水に漬けた瞬間にあっという間に底に沈んでいきました。
加齢臭にも強いタオルだそうで、加齢臭に悩むマツコも使いたいとの感想でした。
まだ、発売されておらず、2019年4月中旬に1500円で発売予定です。
急速冷却で熱中症対策に「夢ゲンクール」
夢ゲンクールは、少し水で濡らして振りまわすだけで急速に冷え、ずっと冷えるタオルです。
今回の紹介では、レジェンド松下があらかじめ54度に温めてきたタオルに水を振りかけ、振り回すと急速に冷却され、17度近くまで低下しました。サーモグラフィーで見ても、赤色で暖かい状態だった夢ゲンクールが、水をかけたあと、振り回すとあっという間に緑色に変化しました。
夏のスポーツや行楽シーズンなどの熱中症対策にもオススメなタオルでした。
何度でもほこりが取れる「夢ゲンブラシ」
夢ゲンブラシは最新の洋服ブラシです。
洋服についたほこりなどをブラシで取ったあと、ケースにしまうと、付着したほこりがきれいになくなり、再びブラシが使えるようになるまさに、無限なブラシです。
洋服のホコリ以外にもカーペットやじゅうたんのホコリをキレイに掃除することができます。ケースにしまった際にホコリはケースの底に貯まり、底を外せば、貯まったホコリを簡単に捨てることができます。
マツコも今回のアイテムはよいと絶賛
今回のレジェンド松下が紹介した便利アイテムはどれもスゴイと大絶賛でした。スマートニュースやグノシーによくある「マツコも絶賛!」ではありませんが、非常に便利なグッズで、途中舞台に上がった観覧者に夢ゲンブラシをプレゼントするほどでした。
終わりに
今回の2019年4月8日に放送された月曜から夜ふかしでレジェンド松下が、3つの便利グッズを紹介しました。
- Nゼロタオル
- 夢ゲンクール
- 夢ゲンブラシ
ニオイがないタオルや急速に冷えるタオル、ケースにしまうと付着したほこりがなくなる洋服ブラシといずれも実用性の高い便利グッズでした。興味のある方はぜひ、入手してみてください。
Amazonの商品リンクは以下の画像をクリック↓
WIREDCAFEで利用可能なCAFE COMPANYの無料wifi接続方法・速度まとめ
WIRED CAFEやフタバフルーツパーラーなどの店舗で利用可能な、無料wifi「cafecompany_FreeWiFi」の接続方法や利用時間、通信速度について調査したので、まとめてみたいと思います。非常に高速なwifiでネットもサクサクできました。
cafecompanyの無料wifiの利用可能店舗
CAFE COMPANYの無料wifiを利用できる代表的な店舗は以下の3種類です。
- WIRED CAFE
- フタバフルーツパーラー
- ALFRED TEA ROOM

WIRED CAFEはオシャレな落ち着いた雰囲気のカフェで、無料のwifiが利用できるので、集中して作業に取り組むことができます。
cafecompanyの無料wifiの利用方法・接続手順
無料wifi「cafecompany_FreeWiFi」の利用手順は以下の通りです。
※スマホでの接続方法を想定しています。
1.設定画面のwifi画面で、「cafecompany_FreeWiFi_Wi2」を選択してタップします。
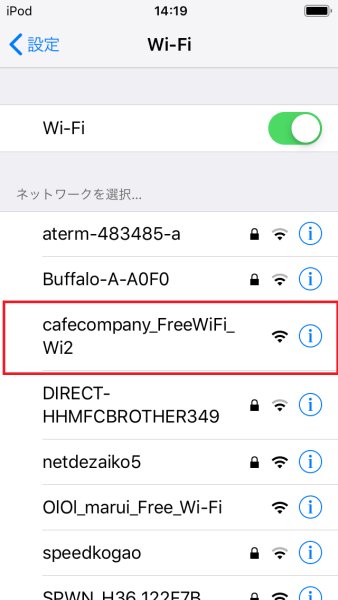
2.選択した「cafecompany_FreeWiFi_Wi2」がWiFiの画面で接続完了になるのを待ちます。
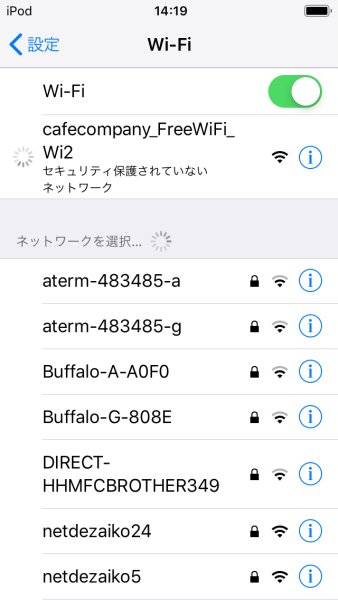
3.「cafecompany_FreeWiFi_Wi2」の接続画面が表示されるので、「インターネットに接続」ボタンをタップしてください。

※日本語表示されない場合は、「Language」から日本語を選択してください。
4.利用規約に同意したら、「同意する」ボタンをタップします。
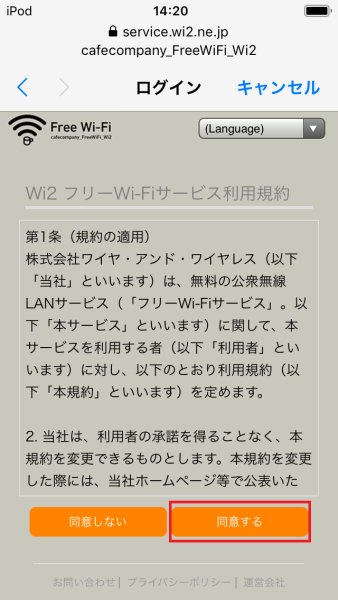
5.CAFE COMPANYの画面が表示されたら、接続完了です。左上などにWiFiのアイコンが表示されるようになります。完了を押して、ウィンドウを閉じるとネットに接続できるようになります。
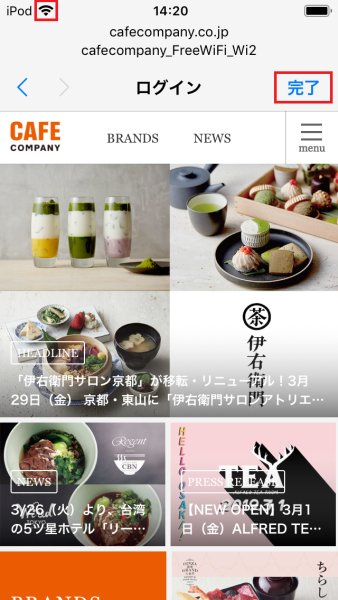
メールアドレスの登録などが不要なため、簡単に接続することができます。
※ただし、暗号化されていない通信になるため、オンラインバンキングや会員サイトなどのパスワードのやり取りが必要になるサイトは控えた方がよいです。
cafecompanyの無料wifiの利用時間は?
WIRED CAFEやフタバフルーツパーラーで利用できる無料WiFiの利用時間は1回の接続で、2時間になります。ただし、回数無制限なので、2時間経過後に再接続すれば、再度インターネットを行うことができます。そのため、席が混雑しなければ、長時間でもネット接続が可能です。
cafecompany無料wifiの通信速度を測定
CAFE COMPANYの無料WiFIがどれぐらいの通信速度が出るのか、実際に測定してみました。測定店舗は、東京・新宿3丁目のマルイにあるフタバフルーツパーラーです。
測定には、ネットフリックスが提供している「FAST.com」を利用しました。
※念のため2回計測しています。
wifi計測結果1回目

wifi計測結果2回目
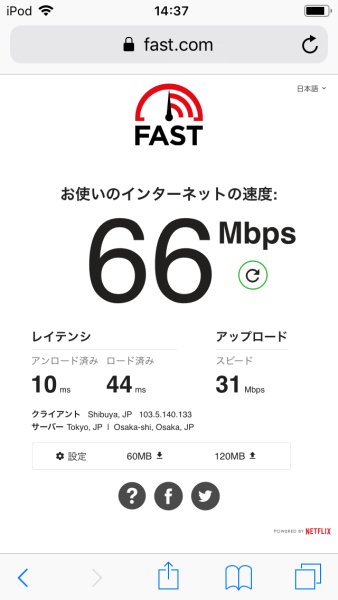
下り(ダウンロード)が50Mbpsを超え、上り(アップロード)も30Mbpsを超える非常に高速なWIFIでした。
終わりに
今回、WIRED CAFEやフタバフルーツパーラーで利用可能な「cafecompany_FreeWiFi_Wi2」の接続方法、利用時間、通信速度についてまとめてみました。接続にはメールアドレスも不要で、利用時間もほぼ無制限、通信速度も非常に高速と使い勝手のよい無料wifiです。ぜひ、WIRED CAFEやフタバフルーツパーラーなど、CAFE COMPANY運営店舗を訪ねた際には利用しましょう。
※ただし、暗号化されていないため、機密データのやり取りは控えましょう。
Googleアドセンスの自動広告をはてなブログでの設定方法~画像付きで解説
Googleアドセンスの自動広告をはてなブログ(無料・有料)に設定する方法について、手順を解説したいと思います。Googleアドセンス側の設定項目とはてなブログ側で行う設定内容について画像を用いながら、分かりやすく図解します。
- Googleアドセンスの自動広告とは
- はてなブログで自動広告の導入手順
- グーグルアドセンス側の自動広告の設定手順
- はてなブログ側の自動広告の設定手順
- 自動広告がはてなブログに表示されたか確認
- 終わりに
Googleアドセンスの自動広告とは
Googleアドセンスに登場した自動広告機能は、自分のサイトやブログで広告が設置できそうな場所を見つけ、広告を表示してくれるサービスです。
広告を設置することで収益が発生しますが、色々な場所に広告を貼る作業はなかなか手間がかかります。この自動広告は、そうした手間を軽減してくれるとともに、意外によい広告場所を見つけてくれるというメリットがあります。
サービスのリリース当初は、あまり精度が高くなく、変な場所に広告が出たりしました。しかし、リリースから1年近く経ち、かなり精度が向上しています。
はてなブログで自動広告の導入手順
今回、はてなブログで自動広告を導入する手順を解説します。はてなブログPROだけでなく、無料版のはてなブログでも設定可能です。
実際に、このブログは無料版ですが、この設定手順でGoogleアドセンスの自動広告を導入しています。
グーグルアドセンス側の自動広告の設定手順
1.Googleアドセンスの管理画面の左メニューにある「広告」をクリックします。

2.「自動広告」と表示されている画面で、「新しいURLグループ」ボタンをクリックします。

3.自動広告を追加したいURLにチェックを入れ、「次へ」ボタンをクリックします。

4.様々な種類の広告の中で、自動広告で表示したい広告を選択し、「次へ」ボタンをクリックします。

※新しいフォーマットを自動的に取得にチェックしておくと、新しいフォーマットの広告が利用可能になった際に、自動的に適用されます。
5.URLグループ名を入力し、「保存」ボタンをクリックします。

6.自動広告の画面で「自動広告を設定」のリンクをクリックし、「コードをコピー」クリックします。

以上でグーグルアドセンス側の設定は完了です。
はてなブログ側の自動広告の設定手順
続いてはてなブログ側の設定方法を解説します。
1.ダッシュボードの管理画面の左メニュー「設定」をクリックします。

2.設定画面の2つ目のタブ「詳細設定」をクリックします。

3.詳細設定画面が表示されるので、下にスクロールしていきます。

4.「検索エンジン最適化」のところに「headに要素を追加」があるので、ここに、Googleアドセンスの管理画面でコピーしたコードを貼り付け、保存ボタンをクリックします。

以上で設定完了です。
自動広告がはてなブログに表示されたか確認
設定反映されるのに10分~15分程度かかりますので、少し待ってから、サイトで自動広告が有効になったか確認しましょう。

オーバーレイ広告や、記事中広告が表示されるようになっており、自動広告が有効化になっていることが分かります。これで無事自動広告をはてなブログで設定することができました。
終わりに
今回、グーグルアドセンスの自動広告をはてなブログで設定する手順を解説しました。自動広告は、グーグルがサイト上に自動的に広告を表示してくれます。予期しない場所に表示されるリスクもありますが、思いがけないよい広告位置を発見し、収益化につながる可能性もある商品です。ぜひ、自動広告をはてなブログで導入したい場合は、今回紹介した手順を参考にしてください。
レトロアーケード「パックマン」をプレイしてみた~ミニでも操作性も本格的で思わずハマる!
手のひらに乗るサイズのミニ筐体型のゲーム・レトロアーケードの「パックマン」を入手してプレイしてみました。従来の筐体に比べると非常にコンパクトながら、操作性はしっかりとしており、気づいたら時間が経過するほど、本格的なゲームガジェットです。
レトロアーケードとは?
レトロアーケードは、かつてゲームセンターなどに設置されていたアーケード筐体の形をした、家庭用の手のひらサイズのレトロゲームです。2019年3月24日に第一弾が発売されました。実際にアーケードで多くの人が熱中した懐かしのレトロゲームがプレイできます。
第一弾のラインナップは5種類
第一弾で発売されたレトロアーケードでは以下の5種類のゲームをプレイすることができます。
主にナムコが製作していたゲームが中心です。
レトロの定番「パックマン」のレトロアーケードを入手
今回、事前情報でも面白そうとの評判だったので、レトロアーケードを店頭で見つけて、購入してみました。ゲームをどれにするかはかなり悩みに悩んだ結果、レトロゲームとして最も有名な「パックマン」を選択しました。

ロゴの「PAC-MAN」はやはり他のレトロゲームに比べると、なじみ深いものです。
レトロアーケード「パックマン」の開封の儀
それでは、パックマンを開封してみました。プラスチックケースを開けて、中身を取り出すと、アーケード筐体型の本体と、説明書が出てきました。

説明書はとてもシンプルで、レトロアーケードの始め方と、パックマンの遊び方のみ紹介しています。また、パックマンは、他のゲームと異なり、十字キー(パッド)のみの操作でプレイするため、丸ボタンなどは用意されていません。

裏面には、電池を入れるケースがあります。単三電池4本で駆動します。電池ケースの下にmicroUSBの差し口があり、USB給電でもプレイすることができます。ただし、USB給電では、充電等できないため、常にUSBケーブルを差しっぱなしの状態でプレイしなければなりません。
また、周りに音が漏れないよう、スピーカー用のジャックも用意されているのがうれしいポイントです。ボリュームボタンで音量の調節も可能です。
見た目もまさにアーケードゲームで、インテリアとしてもかわいくて、オシャレに映えます。ゲームのガジェットとしては完成度はかなり高いです。
パックマンを実際にプレイ
せっかく開封してみたので、実際にレトロアーケードでパックマンをプレイしてみました。

レトロアーケードの筐体前下部にある四角ボタンを押すと、電源が入り、ゲーム画面が表示されます。そして、スタートボタンを押すと、パックマンが始まります。
早速ゲームオーバーです。
意外と、ジョイスティック操作がシビアで、曲がりたいと思ったところで曲がれず、エイリアンに遭遇してしまいました。その後、何度もプレイしているうちに操作性のコツが分かってきて、1面をクリアできました。
せっかくクリアしても次の面で即死亡しましたが、コインをとって、エイリアンを食べられるようになって、1度に3体ぐらい倒したときは爽快感があります。
※ただし、敵が増えるので、そのあと困難が待ち受けています。
今のゲームに比べるとかなり単純ですが、その分難易度も高く設定されており、気づいたら、熱中してプレイしていました。あっという間に1時間近く経過して、まさに時間泥棒です。
パックマンのプログラムはファミコン版
なお、少し調べたところ、今回のレトロアーケードに収録されたゲームは、実際にゲームセンターなどに設置されていたアーケードゲームのプログラムではなく、ファミコン版を移植した模様です。
アーケード版に比べ、ファミコン版は難易度も少し低く、遊びやすくなっているため、アーケードゲームを体験した人からすると物足りないとの評価がありました。しかし、残念ながら、子どものころのアーケードゲームはストリートファイターだった世代なので、特にアーケード版でなくても気になりませんでした。
終わりに
今回、2019年3月24日に発売された家庭でできるアーケードゲーム「レトロアーケード」を入手しました。大きさは手のひらサイズながら、十分遊べる本格的なゲームです。残念ながらアーケード版のプログラムではないため、看板に少々偽りありですが、それでもプレイすれば十分楽しいゲームガジェットです。
私はパックマンを購入しましたが、他にもギャラクシアンやギャラガなどのシューティングゲームもラインナップにあります。ぜひ、こうしたシューティングについても一度プレイしてみたいと思います。

